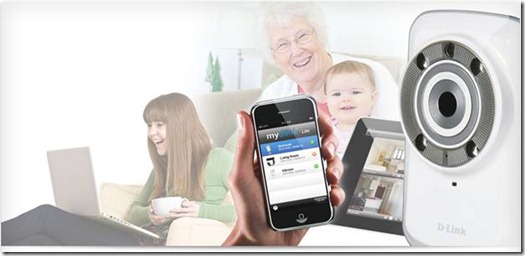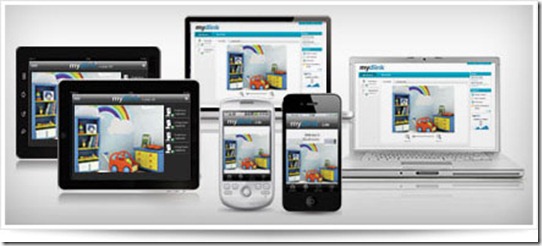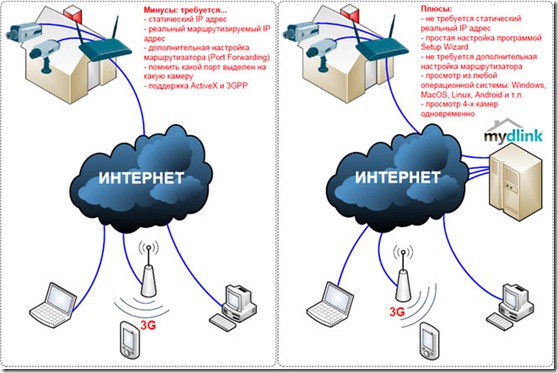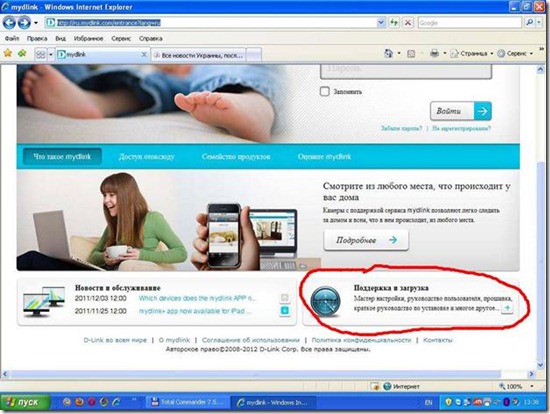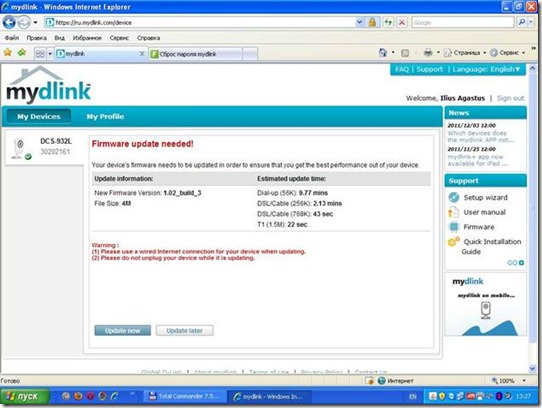Полностью бесплатный и доступный каждому сервис MyDlink, созданный компанией D-Link, позволяет вам круглосуточно оставаться на связи со всем, что вам дорого даже когда вы на работе или в дороге. Наблюдайте за домом и присматривайте за детьми, животными и ценными вещами из любого места через Интернет и наслаждайтесь спокойствием, зная, что все в порядке и безопасности.
Наблюдайте за тем, что для вас важно в любое время, из любого места.
Посмотрите, насколько легко наблюдать за домом в любое время, просматривать видео с камеры в режиме реального времени с любого компьютера или мобильного устройства, подключенного к Интернету.
Вы можете наблюдать в пути... даже без компьютера! Просто загрузите бесплатную программу mydlink на смартфон или планшет. Это все, что требуется для просмотра видео и фотографий, которые можно отправлять друзьям и близким.
Начать работу крайне просто
Считаете, что организовать наблюдение за домом – сложная задача? Подумайте еще раз.
Сетевые камеры с поддержкой mydlink предназначены для установки такими же как вы пользователями, не являющимися экспертами в области ИТ. Вы будете удивлены, насколько легко и быстро можно запустить камеры. Они подготовлены для подключения дома и наблюдения за тем, что вам наиболее дорого, и принесут душевное спокойствие.
Выполните вход на веб-сайт mydlink.com, чтобы видеть и слышать все, что происходит у вас дома, в реальном времени. Это действительно просто! (Ниже вы найдете пошаговую инструкцию подключения)
Зачем нужен сервис MyDlink?
Наглядное представление хорошо описывает инфографика (прямое подключение и подключение с использованием сервиса):
Настройка mydlink (пошаговая инструкция).
Перед началом желательно удостовериться в выполнении следующих условий:
а. У нас есть компьютер под управлением Windows или MacOS.
б. Мы можем запускать приложения с правами администратора под Windows Vista/7.
в. В том месте где мы это все настраиваем работает Интернет.
1. Идем на сайт mydlink.com . И выбираем Русский язык (хотя это совсем и не обязательно).
Внизу справа видим Ссылку на раздел "Поддержка и загрузка"
2. Собственно идем в этот раздел.
2.1 Выбираем модель оборудования. В нашем случае, это камера DCS-932L. Обращу внимание, что так же там может быть выбран и новый DNR-322L.
2.2. Выбираем в разделе WIZARD необходимый нам софт. В нашем случае это версия под Windows.
3. Запускаем только что скачанный софт. Опять можно выбрать русский язык.
4. Перед нажатием кнопки "Начало" подключаем камеру к роутеру (ну или к DFL).
Чтобы избежать дополнительных проблем с настройками желательно наличие в сети DHCP сервера. Если в сети у нас несколько камер, то мы выбираем нужную нам (выборка по модели и МАС-у).
5. После нажатия кнопки "Далее" около 5 раз программа переходит ко 2-й фазе настройки. А именно к непосредственной настройке учетной записи в mydlink. Обязательно заполнение полей "Имя" и "Фамилия".
6. После финального нажатия кнопки "Далее", на e-mail указанный при регистрации будет отправлено письмо с просьбой подтверждения регистрации.
Пройдя по ссылке, указанной в этом письме, мы попадем на страничку управления своим профилем. Выполнив (или не выполнив) изменения в профиле и сохранив их переходим в закладку "My Devices". Там мы видим нашу свежедобавленню камеру. И надпись, красным по белому, о том, что нам необходимо обновить прошивку в нашей камере. И тут же предложение это сделать со всеми предостережениями.
На примере нашей камеры процесс прошивки занял около 5 минут.
7. После всех этих процедур нас попросят удостовериться в том, что java у нас включена и т.п.
И получим liveView с нашей камеры.
Вот, собственно, и все.