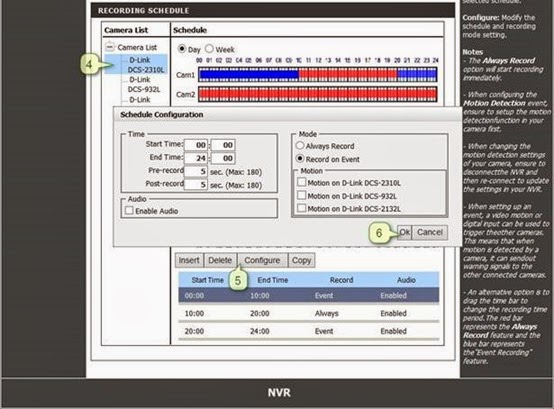Для начала, сетевой видеорегистратор DNR-322L/ DNR-326 - это автономное устройство хранения данных, которое позволяет записывать видео с нескольких (до девяти) камер на выделенное пространство жестких дисков, исключая необходимость включения компьютера.
Диски установлены, регистратор подключен к сети. Включаем и приступаем к настройке. Минимальные настройки можно выполнить с помощью «Установочного визарда», который предоставляется на компакт диске с устройством. Полные возможности конфигурирования доступны на WEB-интерфейсе устройства с использованием браузера Internet Explorer.
Начнем с определения IP-адреса регистратора. По умолчанию, регистратор получает IP-адрес автоматически. Запускаем утилиту NVR_Search, можно взять на диске или скачать с сайта D-Link. Утилита сканирует локальную сеть и показывает найденные регистраторы. Среди найденных DNR-ов выбираем нужный и
Запустив браузер и введя 
Можно пропустить этот шаг нажав Skip, но для записи архива диски должны быть отформатированы. Нажимаем Next, в следующем окне задаем режим форматирования дисков. Это может бить один из доступных вариантов 

 |
При необходимости изменить конфигурацию жестких дисков можно перейдя в WEB-интерфейсе устройства на вкладку Maintenance -> RAID.
Во вкладке Maintenance советую сразу заглянуть в подменю User. На этой страничке можно задать пароль администратора и добавить пользователей с различными правами просмотра онлайн-видео и архива.
Раз зашли на вкладку Maintenance, то упомяну еще два подменю.
System – подменю, в котором доступны следующие действия:
- RESTART – перезагрузка устройства;
- DEFAULTS – сброс конфигурации устройства к заводским настройкам;
- SHUTDOWN – выключение устройства;
- CONFIGURATION SETTINGS – сохранение текущей конфигурации, загрузка ранее сохраненной конфигурации;
- IDLE TIME – время бездействия (по умолчанию 5 минут), на WEB-интерфейсе, по истечении которого происходит автоматический выход пользователя с системы (Logout). Для дальнейших действий, на WEB-интерфейсе, нужна будет повторная авторизация.
Подменю Firmware Upgrade позволяет обновить внутреннее программное обеспечение регистратора. Рекомендую обновлять внутреннее ПО, для поддержки новых камер и использования новых возможностей регистроторов.
Переходим на вкладку SETUP и приступаем к основным настройкам. Параметров на этой вкладке много "пройдусь" по тем, которые необходимы для настройки записи:
1. Подменю Network Setup. В нём настраиваем сетевые параметры регистратора. После настроек во всех меню нажимаем Save Settings для сохранения и применения настроек.
 |
2. Camera Search подменю, в котором можно нажать кнопку Search(3) и осуществить поиск камер по технологии UPnP. В списке CAMERA LIST отображаются уже подключенные камеры. Ниже кнопки Search, отображаются камеры, найдены в процессе поиска. Правее найденных камер расположен плюс(4), после нажатия на него появится окно для подключения выбранной камеры.
Camera Name – имя, с которым камера будет отображаться в регистраторе;
Administrator Name – логин администратора камеры;
Password – пароль администратора камеры;
Add to channel – в выпадающем, списке выбираем канал, на который нужно добавить камеру.
3. Подменю Camera Setup. Если камера находится за пределами локальной сети или не была найдена поиском, ее можно добавить в "ручном" режиме. Выбрав добавленную ранее камеру можно изменить ее параметры.
Camera Name – имя, с которым камера будет отображаться в регистраторе;
Address – адрес камеры;
Port – порт доступа к WEB-интерфейсу камеры;
Administrator Name – логин администратора камеры;
Password – пароль администратора камеры;
Camera Сhannel – в выпадающем, списке выбираем канал, на который нужно добавить камеру.
После заполнения, приведенных выше, полей можем нажать кнопку "Auto Detection". Регистратор попытается определить параметры Protocol, Vendor, Model. Все параметры заполнены, нажимаем "Save Settings", получаем окно с надписью "Successfully Updated IP Camera Settings". Добавляем следующие камеры или переходим дальше по меню.
4. Следующим шагом перейду к предпоследнему пункту меню настройке даты и времени(Time and Date).
Здесь можно просмотреть текущие параметры времени и даты, настроить правильные значения. Первый вариант настройки: заполняем время и дату вручную или нажимаем кнопку "Set Time From My Computer", сохраняем настройки. Этот вариант подойдет для "закрытых" систем, устанавливаемых в сетях без выхода в интернет. Вариант второй: в месте установки предполагается наличие интернета. Указываем в настройках правильную Time Zone (для Украины +2), сохраняем, указываем NTP Server. Сервер времени можно выбрать с предустановленных или задать свой, и снова сохраняем.
 |
5. Для записи видео, без участия администратора, на DNR нужно настроить расписание записи (Recording Schedule).
Record by Schedule – включение записи по расписанию, ставим возле надписи точку для включения расписания;
Manual Record – отображает статус режима ручной записи. По умолчанию, на регистраторе включен ручной режим запись, независимо от расписания. Включить/выключить ручной режим записи можно на вкладке Live Video;
Automatic Overwrite – автоматическая очистка старых данных по достижении полного объема диска.
Store Videos – опция позволяет задать время хранения архива видеоданных за определенное количество дней. Например, задав хранить видео 14 дней, данные за 1 день будут удалены после начала записи 15-го дня.
Настройка расписания для каждой камеры:
В списке Camera List выбираем необходимую камеру, нажимаем кнопку Configure, откроется окно Schedule Configuration. По умолчанию запись видео ведется постоянно, звук отключен.
Разберёмся с параметрами, представленными в окне Schedule Configuration.
Start Time – время начала настраиваемого интервала;
End Time – конечное время настраиваемого интервала.
По умолчанию интервал задан от 0 до 24 часов и в течение этого времени ведется постоянная запись видео. Если необходимо сделать несколько интервалов времени, с разными настройками, нажимаем кнопку Insert, настраиваем новый интервал.
Pre-record – интервал времени, который нужно сохранить до наступления события (сигнал датчика движения);
Post-record – интервал времени, который нужно сохранить после события;
Enable Audio – включение/выключение записи звука;
Always Record – постоянная запись;
Record on Event – запись по событию. На рисунке приведен пример, где "событием" выступает сигнал с камер об изменении изображения(Motion Detection).
В подразделе Motion отмечаем камеры, сигналы с которых считать событием для выбранной вначале настройки камеры. Поскольку регистратор принимает сигнал "движение" с камеры, на камерах должен быть настроен Motion Detection.
Настроив расписание каждой камере, сохраняем настройки. На этом базовая настройка регистратора для записи видеоархива закончена.
Переходим на вкладку Live Video, смотрим видео с камер, при необходимости включаем/выключаем запись в ручном режиме.
Для просмотра записанного видео переходим на вкладку Playback.
Вначале был задан вопрос: Настраивать "железо" самостоятельно или обратиться к интегратору? В тексте приведен пример настройки IP- видеорегистратора D-Link DNR-322L/DNR-326, на мой взгляд, нечего сложного в настройке нет. Если Вы смогли разобраться с различными приложениями для ПК и смартфонов, то наверняка сможете разобраться с настройкой регистратора и камер. К тому же выбрав камеры, регистратор, коммутатор, маршрутизатор D-Link, Вы сможете получить техническую поддержку по всей продукции в одном месте.
Также просмотрите: