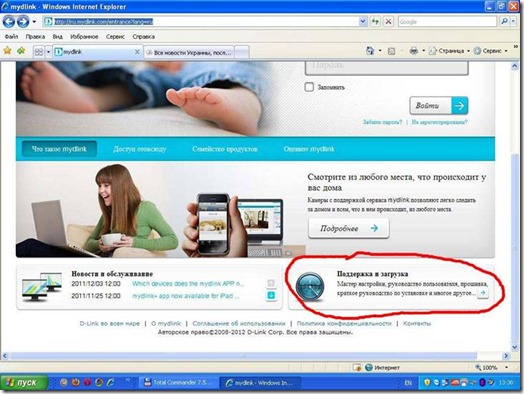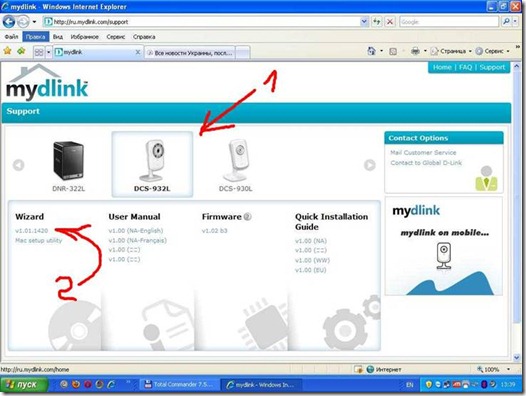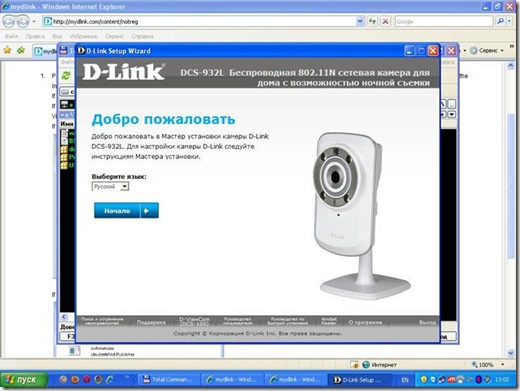Компьютеры и компьютерные сети внесли революционные изменения в жизнь в 21 веке. Полученные в результате преимущества огромны и несомненны. Но именно гигантские темпы появления новых продуктов, зачастую, заставляют сомневаться пользователей в собственных знаниях, необходимых для настройки и использования этих современных чудес.
Компания D-Link позаботилась о вас и разработала сервис mydlink для своих устройств.
Камеры наблюдения
В комплект сетевых камер с поддержкой mydlink входит все, что нужно, чтобы быстро добавить камеру наблюдения в домашнюю сеть. Подключите кабели, закрепите камеру и запустите недолгий процесс мастера установки. Эти устройства просто работают. Хотите дополнительные камеры? Просто подключите их и запустите мастер установки.
Если хотите увидеть то же, что и подключенная к Интернету камера наблюдения, зайдите на сайт mydlink.com из любого места, где имеется доступ в Интернет Просто откройте окно на рабочем столе компьютера, чтобы постоянно видеть транслируемое камерой изображение.
Все продукты с поддержкой сервиса mydlink функционируют одинаково: Подключите их, запустите мастер настройки и работайте.
Наслаждайтесь цифровыми технологиями.
Медиа-плейеры с поддержкой сервиса mydlink
Сервис mydlink упрощает управление медиа-плейерами, обеспечивая быстрый доступ к ним из любого места, где найдется Интернет.
Настройка сервиса mydlink
Предположим, у вас нет под рукой CD-диска, который идет в комплекте с устройством, как и своей учетной записи на сайте mydlink.com.
Перед началом желательно удостовериться в выполнении следующих условий:
а. У нас есть компьютер под управлением Windows или MacOS.
б. Мы можем запускать приложения с правами администратора под Windows Vista/7.
в. В том месте где мы это все настраиваем работает Интернет.
1. Идем на сайт mydlink.com . И выбираем Русский язык (хотя это совсем и не
обязательно). Внизу справа видим Ссылку на раздел "Поддержка и загрузка"
2. Собственно идем в этот раздел.
2.1 Выбираем модель оборудования. В нашем случае, это камера DCS-932L.
Обращу внимание, что так же там может быть выбран и новый DNR-322L.
2.2. Выбираем в разделе WIZARD необходимый нам софт.
В нашем случае это версия под Windows.
3. Запускаем только что скачанный софт.
Опять можно выбрать русский язык.
4. Перед нажатием кнопки стирания истории "Начало" подключаем камеру к роутеру (ну или к DFL).
Чтобы избежать дополнительных проблем с настройками желательно наличие в сети DHCP сервера.
Если в сети у нас несколько камер, то мы выбираем нужную нам (выборка по модели и МАС-у).
5. После нажатия кнопки "Далее" около 5 раз программа переходит ко 2-й фазе настройки.
А именно к непосредственной настройке учетной записи в mydlink.
Обязательно заполнение полей "Имя" и "Фамилия" (необходимость этого для меня так и осталась загадкой).
6. После финального нажатия кнопки "Далее", на e-mail указанный при регистрации будет отправлено письмо с просьбой подтверждения регистрации.
Пройдя по ссылке указанной в этом письме мы попадем на страничку управления своим профилем. Выполнив (или не выполнив) изменения в профиле и сохранив их переходим в закладку "My Devices". Там мы видим нашу свежедобавленню камеру. И надпись, красным по белому, о том, что нам необходимо обновить прошивку в нашей камере. И тут же предложение это сделать "прямщазз" со всеми предостережениями.
На примере нашей камеры процесс прошивки занял около 5 минут (я даже уже было волноваться начал).
Примечательно то, что предлагаемая прошивка на данный момент самая свежая, и доступна, для простых пользователей, только на mydlink.
7. После всех этих процедур нас попросят удостовериться в том, что java у нас включена и т.п.
И получим liveView с нашей камеры.
Собственно все.
Если камер несколько, то будет список девайсов между которыми мы можем переключаться.
Как это выглядит видно тут: http://eu.mydlink.com/mydlinkTrial/account/live.video_1130L.html