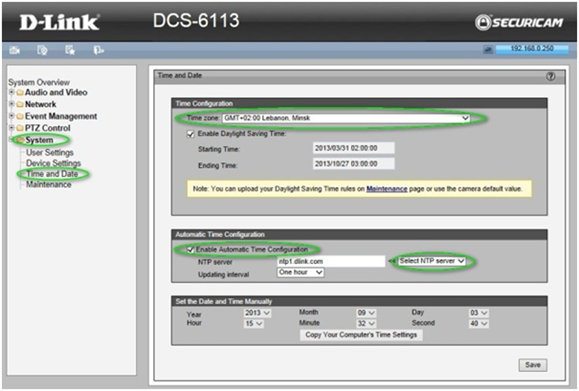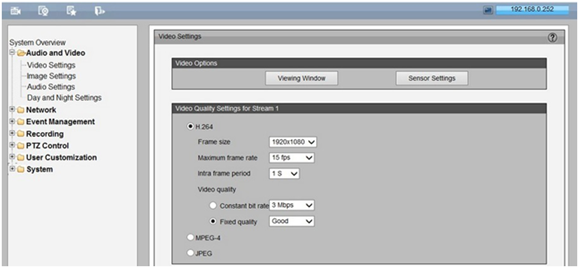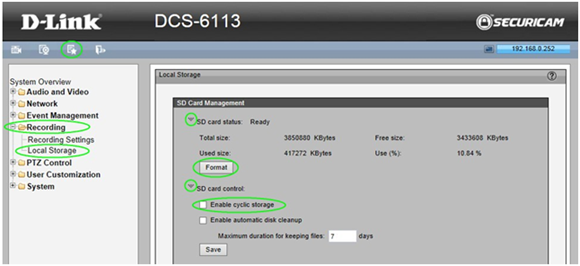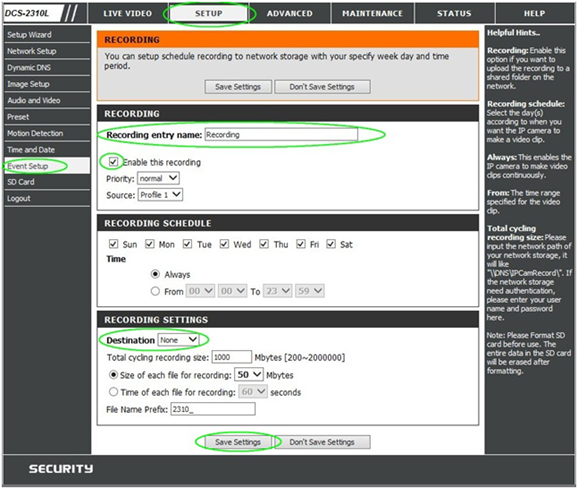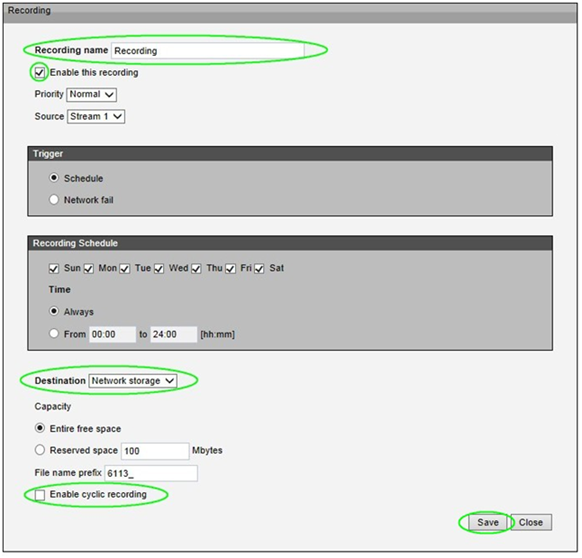В какой-то момент жизни большинство людей сталкивается с необходимостью использовать систему видеонаблюдения. Одни "сталкиваются" с корпоративными системами видеонаблюдения, в которых применяется десятки, сотни камер и высокопроизводительные серверы обработки информации. Другие довольствуются системой с одной-двух камер. Независимо от размера системы видеонаблюдения, перед пользователем возникает задача настроить элементы системы.
Одним из основных элементов системы видеонаблюдения выступает видеокамера. С неё и начну.
Все современные IP-видеокамеры D-Link могут получать IP-адрес автоматически, используя протокол DHCP. Если в локальной сети, где подключена камера, нет DHCP-сервера, камера использует статический IP-адрес 192.168.0.20. Следующим шагом запускаем на компьютере Internet Explorer 7 или выше, в адресной строке набираем http://IP-адрес камеры. Если сделали все правильно, появится окно для ввода логина и пароля (по умолчанию admin пусто).
Последующие пункты можно менять местами. Я подам их в той последовательности, которая, по моему мнению, наиболее удобна.
1) После входа на ВЕБ-интерфейс камеры, выставляю время. Для этого необходимо найти в настройках камеры пункт "Time and Date". В зависимости от модели этот пункт можно найти, нажав кнопки:
Setup -> Time and Date
Setup -> System -> Time and Date.
Советую включать синхронизацию времени с NTP-сервером, чтобы заново не настраивать время после пропадания питания. Для этого необходимо:
- выставить часовой пояс;
- при необходимости, включить летнее/зимнее время;
- активировать опцию "Synchronize with NTP Server";
- в поле "NTP Server" задать сервер, с которым необходимо проводить синхронизацию;
- нажать кнопку "Save Settings".
2) Настройка параметров видео-потока и звука:
Setup -> Audio and Video
Setup -> Audio and Video->Video Settings
В этом меню можно настраивать следующие параметры видео-потока:
- соотношение сторон изображения (Aspect ratio);
- выбрать кодек обработки видео-потока MPEG4, MJPEG и H.264;
- размер кадра (Frame size или Region of Interest);
- размер окна, в котором отображается видео (View window area или Output frame size);
- ограничить максимальную частоту передачи кадров (Maximum frame rate);
- в меню "Video Quality" задать качество видео, используя один из режимов Constant bit rate или Fixed quality;
- после изменения необходимых параметров нажимаем кнопку "Save Settings".
Немного поясню значение, приведенных выше параметров:
Frame size или Region of Interest – размер изображения передаваемого с матрицы (сенсора) камере.
View window area или Output frame size – размер изображения передаваемого камерой.
Video Quality – качество видео. "Качество" задается одним из алгоритмов Constant bit rate или Fixed quality.
Когда задаем качество видео "Constant bit rate", становится активным выпадающее меню со значением битрейда. Чем выше значение битрейда тем лучше качество видео и тем "шире" необходима полоса пропускания для передачи видео. Выбрав одно из значений, Вы ограничите трафик передаваемый камерой. В зависимости от выбранного видео-кодека и активности изменения кадра (изображения) перед камерой, может меняться качество видео, но при этом трафик передаваемый камерой не превышает заданного значения.
Задаем качество видео "Fixed quality", становится активным выпадающее меню с условным значением качества видео. В большинстве камер доступен выбор из трех значений: Exellent, Good, Standart. Алгоритм "Fixed quality" обрабатывает видео, "удерживая" качество изображения, в то время как битрейд может изменяться.
Зачем ухудшать качество видео?
Если камера используется только в Вашей локальной сети, можете оставить максимальные параметры. В итоге сможете смотреть реальное видео и архив с хорошим качеством. Но зачастую пользователь желает просматривать видео удаленно, а интернет не успевает пропустить трафик передаваемый камерой. В таком случае можно настроить один профиль с хорошим качеством видео для записи. Второй, с худшим качеством видео, и в то же время с маленьким битрейдом, для удаленного просмотра.
3) Настройка параметров изображения:
Setup -> Image Setup
Setup -> Audio and Video->Video Settings
В разных моделях камер может отличаться "наполнение" меню. Поясню те параметры, на которые необходимо обратить внимание:
Power Line или Power line frequency – с помощью этого параметра задается частота сети питания 50 или 60 Гц. Так как в нашей стране используется частота сети питания 50 Гц, то в настройках задаем именно это значение. Если оставить 60 Гц, то на видео будут "бегать" горизонтальные полосы.
Mirror и Flip – зеркало и переворот. Встречаются места монтажа камер, где кроме как "вверх ногами" ее не поставишь. Чтобы передаваемое видео с камеры было правильным, верх соответствовал верху, а низ — низу нужно включить Mirror и Flip.
Выполнив три, выше приведенных, пункта можем считать, что настройка видео-потока выполнена.
4) Дальше расскажу, как настроить непрерывную запись на SAMBA-сервер или установленную в камеру карту памяти.
4.1) подготовка SAMBA-сервера.
На сервере должен быть выделен каталог, в который камера будет записывать файлы. Желательно чтобы каталог находился в корневом каталоге сервера. На сервере создаем учетную запись для камеры.
4.2) подготовка карточки памяти.
Вставляем в камеру карточку. В ВЕБ-интерфейсе камеры нужно отформатировать карту памяти. В зависимости от модели камеры переходим по меню:
Setup -> SD Card нажимаем Format SD Card.
Setup -> Advanced Setup -> Recording-> Local Storage нажимаем Format
Когда карта памяти отформатирована, в ВЕБ-интерфейсе камеры отображаются параметры карточки.
В камерах с сине-серым ВЕБ-интерфейсом (DCS-3010,6112,6113 и др.) в этом же разделе, при необходимости, задается перезапись данных на карте памяти.
5) Добавляем в камере сервер для записи
Setup -> Event Setup -> Server-> Add.
После нажатия кнопки Add появится диалоговое окно для добавления сервера.
В диалоговом окне выбираем сервер, который желаем добавить. Для карты памяти достаточно поставить точку напротив SD Card. Для SAMBA-сервера ставим точку напротив поля Network Storage и заполняем соответствующие поля. Чтобы настройки сохранились нажимаем Save Settings.
В камерах с сине-серым ВЕБ-интерфейсом (DCS-3010,6112,6113 и др.) сервер SD Card добавляется автоматически, после форматирования карты памяти.
Для добавления SAMBA-сервера переходим по меню:
Setup -> Advanced Setup -> Event Management -> Event Settings нажимаем Add
После нажатия кнопки Add появится диалоговое окно для добавления сервера.
В диалоговом окне выбираем сервер, который желаем добавить. Для SAMBA-сервера ставим точку напротив поля Network Storage и заполняем соответствующие поля.
В завершение настроек нажимаем кнопку Save. Также не лишним будет нажать кнопку Test, для проверки статуса сервера.
6) Сервер добавлен, включаем запись.
Setup -> Event Setup -> Recording-> Add.
После нажатия кнопки Add появится диалоговое окно для настройки записи.
В настройках записи заполняем необходимые поля и выставляем нужные значения:
Recording entry name – информационное поле "Имя" записи.
Enable this recording – включение/выключение записи. Не забывайте ставить эту отметку для включения записи. Если Вы установили в камеру новую карточку или хотите отформатировать ранее установленную эту отметку нужно временно снять.
Priority – установка приоритета для этого события. Событие с более высоким приоритетом будет выполнено первым.
Source – источник потока, можно задать один из видео профилей, настроенный ранее на втором шаге.
Recording schedule – расписание записи. Здесь отмечаем дни и временной диапазон, когда нужно "писать".
Destination – назначение. В выпадающем меню необходимо выбрать, куда будем записывать на установленную карточку (SD) или SAMBA-сервер (SAMBA).
Total cycling recording size – объем выделенного места для записи видео. Этим параметром Вы задаете, сколько камера может занять места в каталоге записи. По достижении заданного объема камера начнет стирать старые записи. Если задать объем больше, нежели доступно в каталоге записи, после заполнения каталога камера остановит запись. Будьте внимательны во время настройки, объем указывается в мегабайтах. Карточка памяти объемом 32 гигабайта не равна объему 32000 мегабайт.
Size of each file for recording – ограничение размера файла по выбранному объему.
Time of each file for recording – ограничение длительности записи в файл по выбранному времени.
File Name Prefix – добавление префикса в начале названия файлов.
Для камер с сине-серым ВЕБ-интерфейсом (DCS-3010,6112,6113 и др.) выполняем действия аналогично описанным выше:
Setup -> Advanced Setup -> Recording -> Recording Settings нажимаем Add
После нажатия кнопки Add появится диалоговое окно для настройки записи.
Немножко о параметрах отличных от "оранжевых ВЕБ-интерфейсов":
Destination – назначение. В выпадающем меню необходимо выбрать, куда будем записывать - на установленную карточку (SD) или SAMBA-сервер (Network Storage).
При выборе SD в этом окне не отображается параметры перезаписи на карте памяти. Они доступны в меню Setup -> Advanced Setup -> Recording-> Local Storage -> SD card control.
При выборе Network Storage в этом окне отображаются параметры записи на SAMBA-сервер.
Capacity – можно выбрать занимать все свободное место на сервере (Entire free space) или ограничить занимаемый объем (Reserved space).
Enable cyclic recording – включение циклической записи. После достижения максимального объема камера будет стирать старые файлы, записывая на их место новые.
IP-видеонаблюдение с каждым днем все плотнее и плотнее входит в нашу жизнь. Надеюсь, этот текст поможет Вам разобраться с основными настройками IP-видеокамер D-Link. Больше информации о настройках доступно в инструкции пользователя и на наших сайтах.
Автор: В. Шемякин